반응형
1. 클로바 노트, 대체 뭘까요?

클로바 노트는 ai 음성 인식 기반의 음성 기록 관리 도구예요 . 쉽게 말해, 녹음한 내용을 바로 텍스트로 바꿔주는 아주 편리한 도구이죠 . 덕분에 내용을 빠르게 확인하고 활용할 수 있어요 . 강의를 들으며 필기하거나 회의록을 작성할 때 정말 유용하답니다 . 회의 내용을 일일이 손으로 적거나 다시 들으면서 타이핑하는 번거로움이 사라져요 .
이 도구를 사용하면 시간과 노력을 크게 줄일 수 있어요 . 중요한 정보와 만남을 효율적으로 관리하는 데 도움을 주죠 . 자동 텍스트 변환 기능 덕분에 회의 내용을 놓치지 않고 꼼꼼하게 기록할 수 있어요 .
2. 클로바 노트, 어떻게 시작하나요?
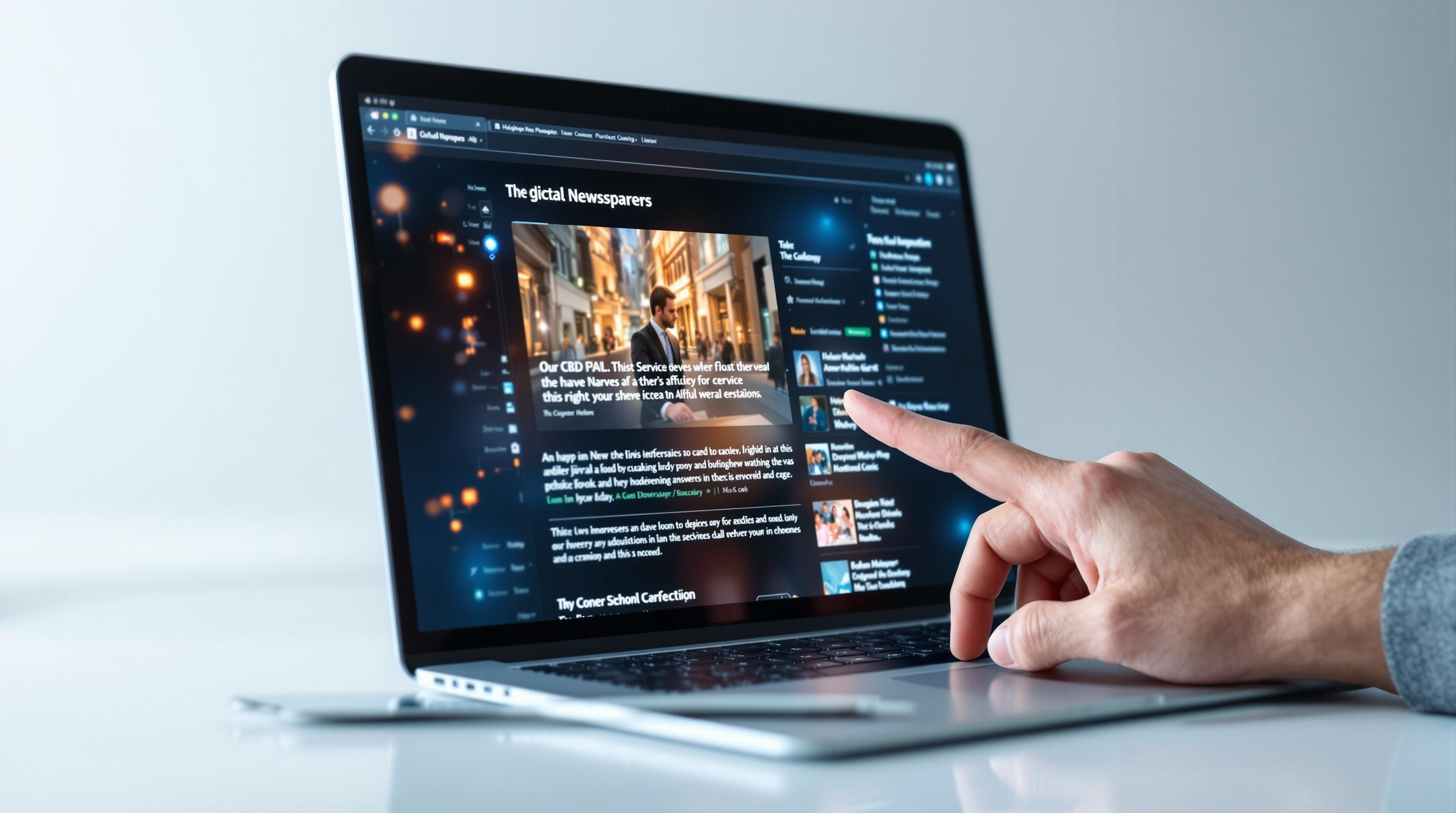
클로바 노트는 웹사이트와 모바일 앱에서 모두 사용할 수 있어요 . 오늘은 웹사이트에서 어떻게 시작하는지 알아볼게요 . 클로바 노트 웹사이트에 접속해서 개인용으로 시작하기를 클릭해 보세요 .
그러면 네이버 로그인을 통해 쉽게 시작할 수 있답니다 . 로그인하고 나면 바로 클로바 노트 화면이 나타나요 . 화면 왼쪽 중간에는 남은 무료 사용 시간이 표시되어 있어요 .
기본적으로 300분의 무료 사용 시간이 제공되어요 . 서비스 품질 향상에 동의하면 추가로 300분을 더 사용할 수 있답니다 . 이 총 600분의 무료 시간은 매달 새로 갱신돼요 .
3. 녹음부터 텍스트 변환까지, 정말 쉬워요!

클로바 노트 사용법은 정말 간단해요 . 화면에 보이는 마이크 모양의 녹음 버튼을 누르면 바로 녹음이 시작돼요 . 녹음 중에는 화면 상단에 마이크 사용 표시가 나타나요 .
녹음 중 한 가지 중요한 점은 인식 언어를 한국어로 설정하는 거예요 . 그래야 나중에 AI 요약 기능을 사용할 수 있답니다 . 만약 한국어로 설정하지 않으면 요약 기능을 사용할 수 없으니 꼭 확인해 주세요 . 녹음이 끝나면 종료 버튼을 누르면 돼요 .
녹음을 종료하면 클로바 노트가 녹음 내용을 텍스트로 변환하기 시작해요 . 그리고 짜잔! 방금 녹음한 내용이 이렇게 텍스트로 나타난답니다 . 심지어 AI가 핵심 내용을 요약해 주는 기능도 있어요 . 이 요약 기능은 한 달에 15회 무료로 사용할 수 있답니다 . 아무리 긴 내용도 AI가 바로 요약해 줘서 정말 편리해요 .
4. 여러 명이 말해도 문제 없어요! 참석자 구분 기능
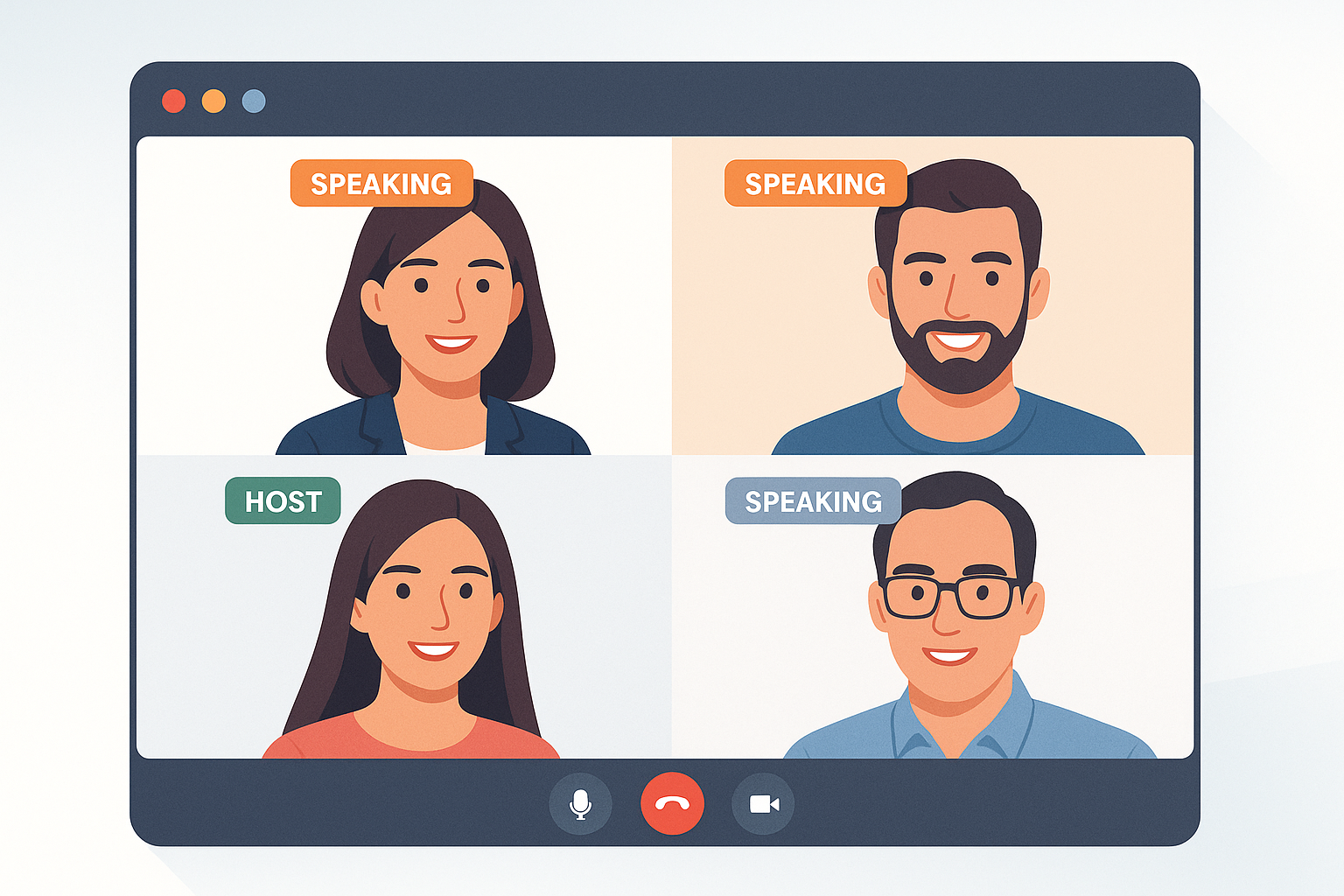
회의처럼 여러 명이 함께 이야기한 내용을 녹음했을 때도 클로바 노트는 똑똑하게 구분해요 . 홈 화면으로 돌아가보면, 이전에 녹음했던 회의록 테스트 노트가 있어요 . 이 노트를 열어보면 음성 기록이 쭉 나타나 있죠 .
신기하게도 저와 참석자 1, 참석자 2가 이야기한 내용이 각각 구분되어 기록되어 있어요 . 여러 사람이 말해도 인식률이 높아서 각 참석자가 어떤 발언을 했는지 나눠서 보여준답니다 . 만약 기록된 내용 중에 잘못된 부분이 있다면 편집 버튼을 눌러서 쉽게 수정할 수 있어요 . 내용을 추가하거나 삭제하는 것도 가능하죠 .
참석자를 클릭해서 이름을 직접 입력하고 전체 구간에 적용할 수도 있어요 . 처음에는 '참석자 1', '참석자 2'로 표시되지만, 원하는 이름으로 바꿔주면 돼요 . 편집을 마친 후에는 편집 완료 버튼을 누르세요 . 회의에서 누가 얼마나 이야기했는지 보여주는 점유율 기능도 있어요 . 필요하다면 참석자 이름을 숨기고 내용만 볼 수도 있고 , 다시 보이게 할 수도 있답니다 .
5. 중요한 내용은 하이라이트! 메모도 남겨봐요
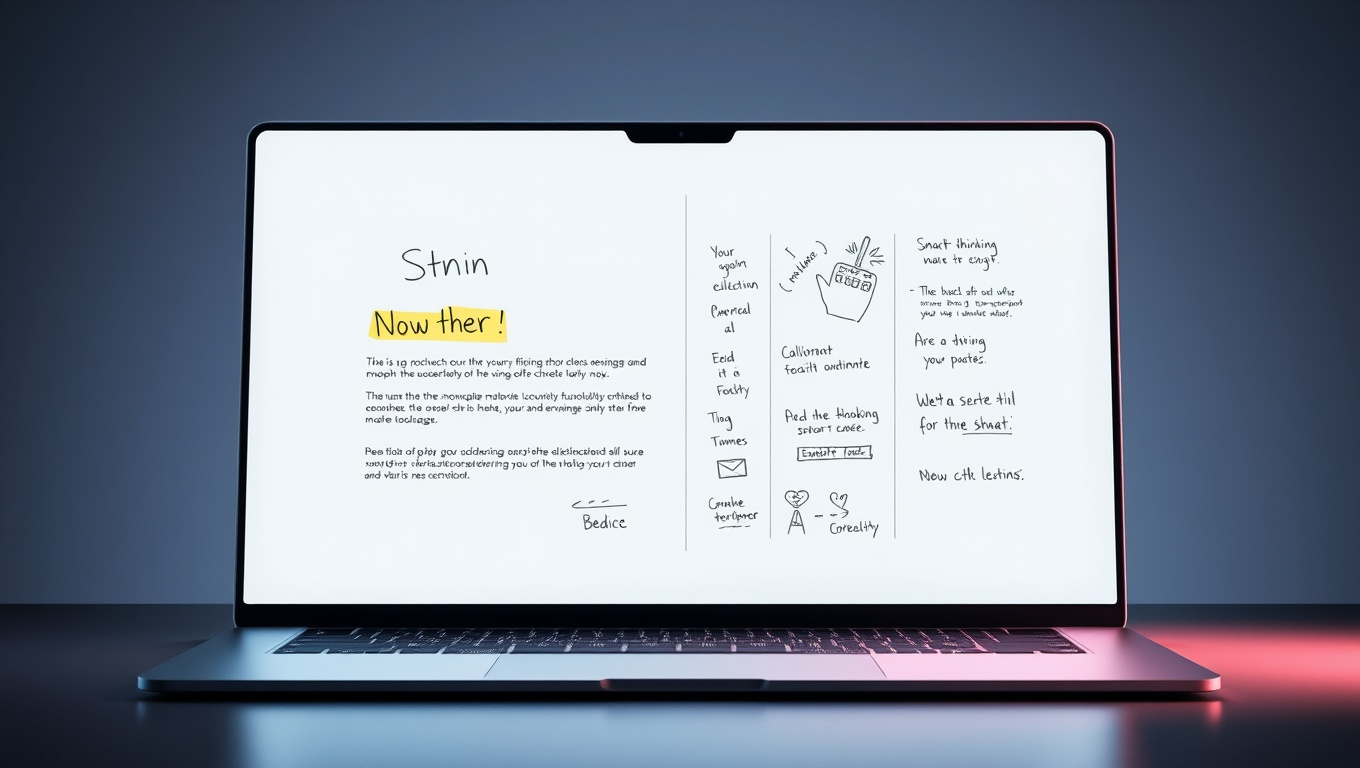
녹음된 텍스트 기록을 보면서 중요한 부분은 하이라이트 표시를 할 수 있어요 . 마치 책에 형광펜 칠하듯이 말이죠 . 아래쪽에 나타나는 창에서 하이라이트 삭제를 누르거나 다시 하이라이트 버튼을 누르면 돼요 . 이렇게 하이라이트 해 놓으면 나중에 이 파일을 다른 문서로 다운로드했을 때도 표시가 그대로 남아있어요 .
중요한 내용을 강조할 때 아주 유용하죠 . 하이라이트 기능 외에도 메모 기능도 사용할 수 있어요 . 입력된 메모를 보거나 새로운 메모를 추가하는 것도 가능하답니다 . "각 부분에 체크해야 할 메모 추가"처럼 직접 메모를 작성하고 언제든지 다시 확인할 수 있어요 .
이런 기능들 덕분에 회의록 정리가 정말 간단해져요 . 중요한 내용을 놓치지 않고 효율적으로 관리할 수 있답니다.
6. 회의록 공유와 다운로드, 정말 편리해요!
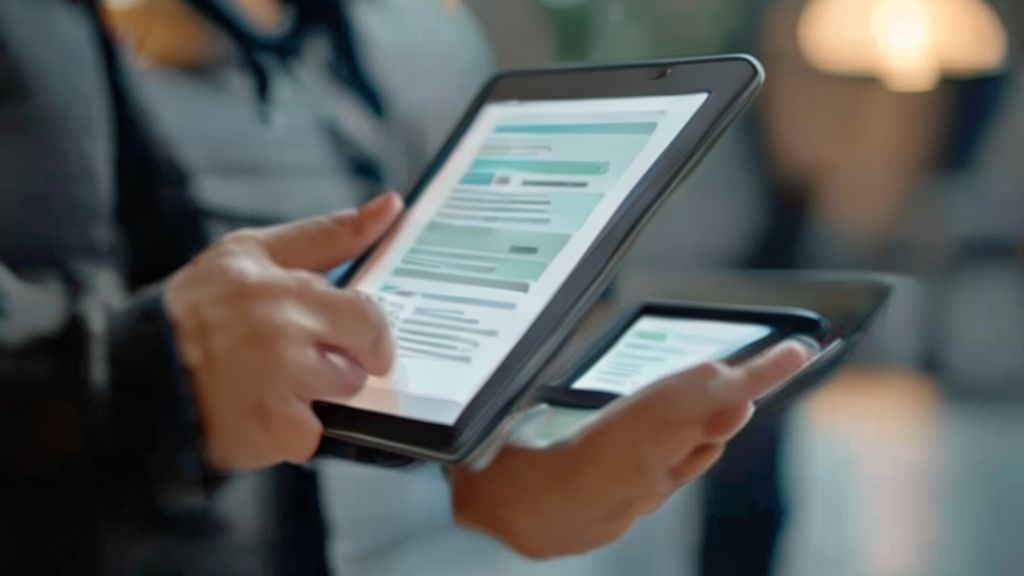
정리된 회의록은 다른 사람들과 쉽게 공유할 수 있어요 . 화면 오른쪽 상단에 있는 공유 버튼을 눌러 링크를 복사하거나, 사용자 추가를 눌러 이메일 주소를 입력하면 돼요 . 그러면 이메일을 받은 사람도 공유받은 노트 메뉴에서 이 회의록을 확인할 수 있답니다 .
공유받은 사람은 내용을 편집할 수는 없지만, 회의록을 편리하게 확인할 수 있어요 . 이렇게 빠르게 작업한 내용을 공유해서 함께 볼 수 있으니 정말 편리하죠 . 공유 버튼 옆에는 다운로드 버튼도 있어요 . 여기서는 음성 기록, 음성 파일, 메모를 다운로드할 수 있답니다 .
음성 기록 다운로드를 누르면 다양한 형식으로 바로 다운로드가 가능해요 . 예를 들어 한글 문서로 다운로드해 볼 수도 있어요 . 다운로드할 때 시간, 참석자, 하이라이트를 포함할지 선택할 수 있어서 필요에 맞게 조절할 수 있어요 . 다운로드된 한글 파일을 열어보면 우리가 설정한 참석자와 하이라이트가 모두 포함되어 있어요 . 이렇게 작업하면 일일이 녹음 내용을 다시 들으며 타이핑할 필요가 없어지죠 .
7. 기존 파일도 활용 가능! 서비스 설정도 확인해요

클로바 노트는 새롭게 녹음하는 것 외에도 기존에 가지고 있던 오디오 파일도 활용할 수 있어요 . 녹음 버튼 옆에 있는 새 노트 시작을 누르면 녹음을 바로 시작하거나 파일을 업로드할 수 있는 옵션이 나와요 . 파일 첨부를 통해 가지고 있던 오디오 파일을 업로드하면 된답니다 .
그러면 업로드된 파일을 토대로 텍스트 변환이 이루어지고, 우리가 방금 살펴본 것처럼 쉽게 편집할 수 있어요 . 정말 편리하죠? 그리고 아까 처음에 말씀드렸던 무료 이용 시간 관련 설정도 확인해 볼 수 있어요 . 왼쪽 하단에 있는 서비스 설정 메뉴를 클릭해 보세요 .
여기서 인식 언어를 한국어로 기본 설정해 놓을 수도 있고요 . 우측에 있는 서비스 이용 동의 부분을 체크하면 추가 300분을 더 사용할 수 있어요 . 이 동의는 언제든지 철회할 수도 있답니다 . 오늘은 이렇게 클로바 노트 활용 방법을 함께 알아봤어요 . 회의나 강의 내용을 정리할 때 클로바 노트를 활용해서 시간을 절약하고 효율적으로 작업해 보세요!
반응형
'인공지능정보' 카테고리의 다른 글
| OpenAI, GPT-4o의 '아첨' 단계 심층 분석 (0) | 2025.05.06 |
|---|---|
| "Apple, 바이브 코딩 열풍에 뛰어들다" (0) | 2025.05.06 |
| 아이디어가 떠오르지 않을 때, AI가 도와줄 수 있을까요? (0) | 2025.04.25 |
| AI 에이전트로 반복 업무 없애는 법: 실전 자동화 전략 (1) | 2025.04.24 |
| 구글 AI 스튜디오 유튜브 영상 분석 기능 완전 정리 (1) | 2025.04.21 |



